Không vào được trang quản trị WordPress là một lỗi cực kỳ khó chịu mà rất nhiều người gặp phải. Trong hầu hết các trường hợp, đây chỉ là một sự cố tạm thời và sẽ không mất nhiều thời gian để bạn có thể quay lại bảng điều khiển. Tuy nhiên bạn cũng cần phải biết lý do nào khiến bạn thường gặp phải những sự cố như vậy. Bài viết này sẽ là câu trả lời cho bạn đồng thời hướng dẫn cách khắc phục chúng dễ dàng.
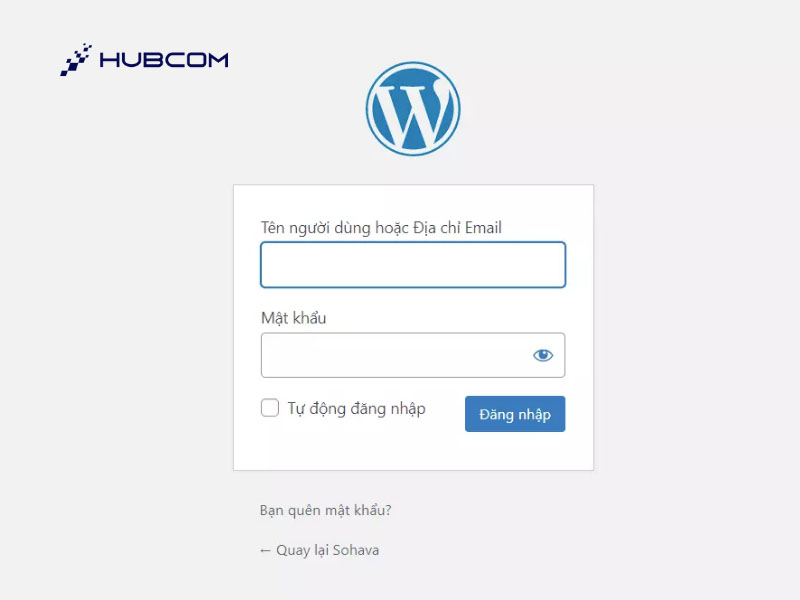
Hướng dẫn khắc phục lỗi không vào được trang quản trị WordPress
1. Nguyên nhân khiến bạn không vào được trang quản trị WordPress
1.1 Sai tên đăng nhập hoặc mật khẩu
Một trong những lý do đơn giản nhất khiến bạn có thể gặp phải lỗi không vào được trang quản trị WordPress là thông tin đăng nhập của bạn không chính xác. Mặc dù đây là một trong những điều có vẻ rất nhiều người gặp phải.
Có thể do bạn quên mật khẩu của mình, hay một quản trị viên khác trên trang web đã thay đổi chúng. Hoặc trong trường hợp xấu nhất, ai đó đã đánh cắp tài khoản của bạn và thay đổi mật khẩu. Để giải quyết vấn đề này bạn nên đổi cho mình một mật khẩu mới. Còn trong trường hợp quên mật khẩu bạn có thể lấy lại bằng email.
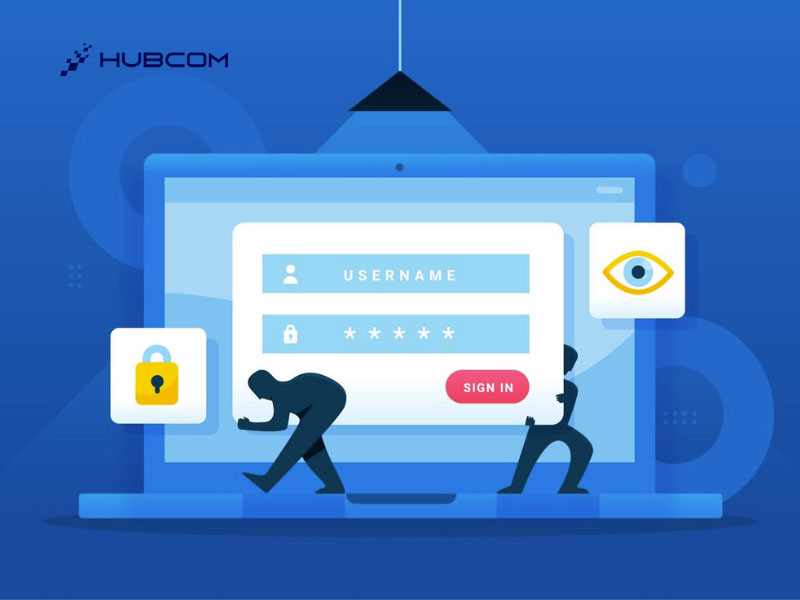
Sai tên đăng nhập hoặc mật khẩu
1.2 Không vào được trang quản trị WordPress do mất quyền quản trị
Mất quyền quản trị bạn sẽ không vào được trang quản trị WordPress. THông thường khi tạo website WordPress, bạn sẽ được cấp quyền quản trị viên. Với quyền nà, bạn có thể quản lý tất cả mọi hoạt động trên Website. Đôi khi các tin tặc cũng có thể chiếm Website của bạn và điều chỉnh quyền quản trị. Thì khi đó bạn sẽ gặp phải lỗi WordPress này.

Mất quyền quản trị WordPress
1.3 Kết nối với cơ sở dữ liệu không thành công
Một trong những lý do không vào được trang quản trị WordPress là kết nối với cơ sở dữ liệu không thành công. Dưới đây là những nguyên nhân gây ra tình trạng không kết nối được với cơ sở dữ liệu:
- Thông tin Database của File wp-config.php bị nhập sai
- Server không phản hồi
- Hosting yếu
- Bị DDOS → MySQL bị quá tải và không thể gửi và nhận dữ liệu được
- Thời gian kết nối hết hạn
- MySQL bị quá tải
- Bộ nhớ RAM hết chỗ, không đủ dung lượng
- Cơ sở dữ liệu không tồn tại hoặc bị lỗi

Kết nối với cơ sở dữ liệu không thành công
Xem thêm: Web storage là gì? Tìm hiểu cách ứng dụng Web storage hiệu quả
1.4 Chuyển đổi Host hay xung đột Plugin là lí do khiến bạn không vào được trang quản trị WordPress
Chuyển đổi Host hay xung đột Plugin là nguyên nhân thường gặp nhất khiến bạn không vào được trang quản trị WordPress. Lúc này màn hình báo lỗi bằng cách gửi thông báo lỗi hoặc trang web loading không thành công. Hoặc trong trường hợp xấu hơn thông tin đăng nhập như tên tài khoản và mật khẩu sẽ được gửi đến Hacker hoặc đưa đến trang đích mà Hacker đã lập ra.
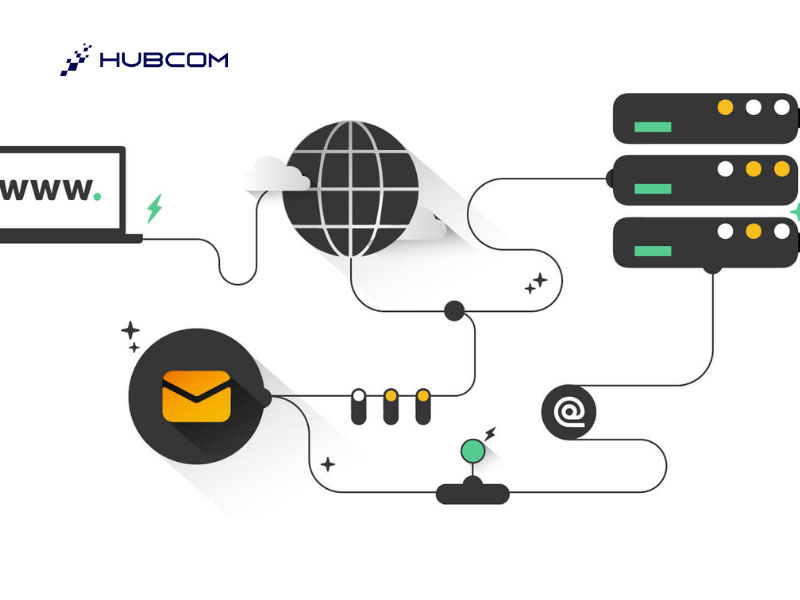
Chuyển đổi Host hay xung đột Plugin
1.5 Lỗi do PHP khiến bạn không vào được trang quản trị WordPress
Lỗi PHP xảy ra có thể đến từ một chức năng nào đó bị lỗi hoặc lỗi cú pháp. Thông thường xảy ra lỗi này khi dán mã vào Website mà chưa được kiểm chứng hoặc dán đoạn Code từ một Website đã khóa quyền quản trị viên WordPress.
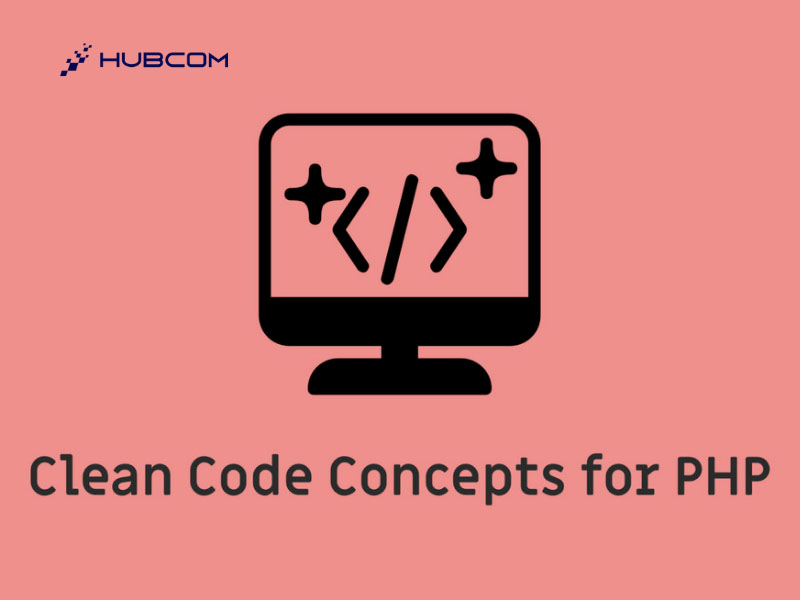
Lỗi PHP khiến bạn không vào được WordPress
1.6 Cạn kiệt giới hạn bộ nhớ, chủ đề được mã hóa kém
Một trong những nguyên nhân rất hay gặp khác khiến bạn không vào được trang quản trị WordPress. Khi bị lỗi do bộ nhớ hết dung lượng một Plugin nào đó gây ra hay chủ đề mã hóa kém, bạn sẽ thấy màn hình trắng trên trang quản trị WordPress của mình.
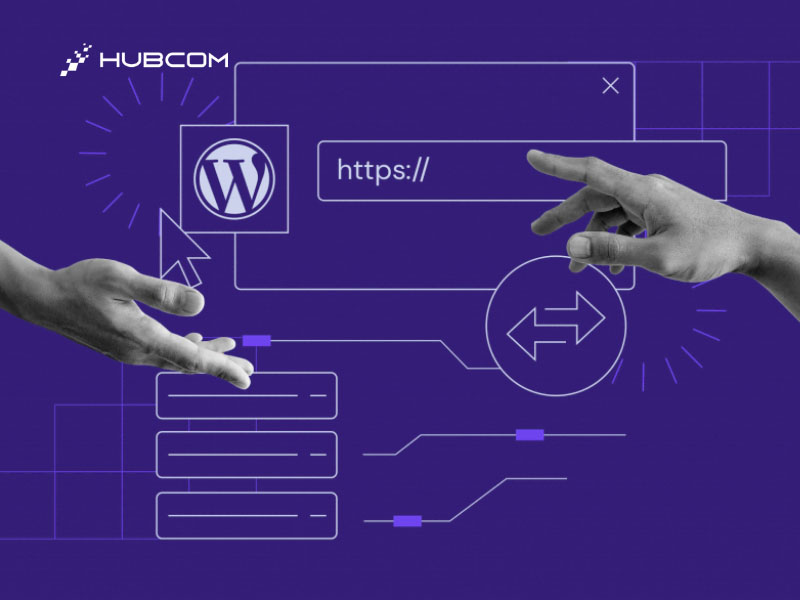
Cạn kiệt giới hạn bộ nhớ, chủ đề được mã hóa kém
2. Cách khắc phục khi không vào được trang quản trị WordPress?
2.1. Xóa bộ nhớ Cache và Cookie
Để khắc phục tình trạng không vào được trang quản trị WordPress bạn thực hiện xóa bộ nhớ Cache và Cookie. Đây là một phần nhỏ dữ liệu được gửi từ trang web và được trình duyệt lưu trên máy của người dùng.
Vậy nên cách nhanh chóng nhất để giải quyết lỗi này là xóa bộ nhớ Cache và Cookie để khởi động lại trình duyệt. Sau đó, có thể sửa được lỗi không truy cập được WordPress Dashboard của mình.
Dưới đây là các bước xóa bộ nhớ Cache và Cookies trên Google Chrome:
Bước 1: Chọn vào biểu tượng “Cài đặt” (góc phải của màn hình) – Chọn “History”.
Bước 2: Chọn “Công cụ khác” -> “Clear History”.
Bước 3: Đánh dấu vào các mục như hình dưới.

Xóa bộ nhớ Cache và Cookie
2.2. Vào phpMyAdmin để đổi mật khẩu
Nhiều người dùng thay đổi mật khẩu nhiều lần dẫn đến không nhớ chính xác mật khẩu đăng nhập của mình. Từ đó không đăng nhập vào trang quản trị WordPress được. Lúc này bạn hãy nhấp vào “Lost Your Password” (quên mật khẩu của bạn). Lúc này, WordPress sẽ gửi cho bạn một Email hướng dẫn giúp bạn thay đổi mật khẩu của mình.
Tuy nhiên vẫn có trường hợp xảy ra là bạn không nhận được Email từ Website WordPress. Bởi ở cài đặt mặc định WordPress sẽ không gửi được Email nếu bạn chưa cấu hình nhận và gửi Email trên Site WordPress
Nhưng bạn không cần lo lắng, vẫn có cách để giải quyết vấn đề này, bạn có thể đổi mật khẩu thông qua PHP Bạn có thể thay đổi mật khẩu của mình thông qua phpMyAdmin trong cPanel. Để thực hiện thay đổi bạn làm theo các bước dưới đây:
Bước 1: Truy cập cPanel
Bước 2: Trong Database (cơ sở dữ liệu), chọn “phpMyAdmin”
Bước 3: Click vào “Database”, ở đây bạn sẽ xem được mọi Database có sẵn
Bước 4: Chọn “Database” trang Web của bạn
Bước 5: Tìm trong bảng WordPress Users tên _users trong Site WordPressvà nhấp vào chỉnh sửa
Bước 6: Trong User_pass, hãy nhập mật khẩu của bạn vào ô “Value”
Bước 7: Thay đổi “Function” thành “MD5”
Bước 8: Khi bạn đã hoàn tất, nhấp vào “Go” để lưu các thay đổi
Bước 9: Mở WordPress và nhập thông tin đăng nhập mới.
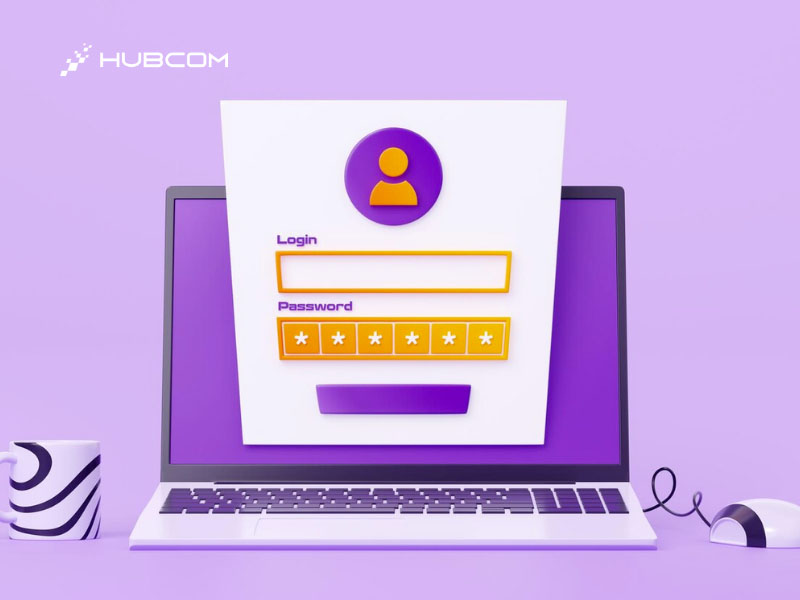
Vào phpMyAdmin để đổi mật khẩu
2.3. Vô hiệu hóa tất cả Plugin WordPress
Đôi khi các Plugin có thể là thủ phạm đằng sau những lỗi không vào được trang quản trị WordPress. Vì bạn không có quyền truy cập vào wp-admin nên bạn sẽ cần tắt plugin theo cách thủ công. Bạn có thể làm theo các bước dưới đây:
- Đăng nhập vào tài khoản lưu trữ và truy cập cPanel > Trình quản lý tệp.
- Mở public_html và mở thư mục wp-contents.
- Tìm thư mục có tên Plugins và đổi tên thành Plugins_Disable.
- Khắc phục sự cố để kiểm tra tính tương thích của Plugin
Sau đó kiểm tra xem bạn có thể truy cập WordPress của mình hay không. Nếu có thì có lẽ chính Plugin đó đang gây ra sự cố không tương thích hoặc xung đột trên trang web của bạn.
Lúc này bạn có thể đăng nhập vào wp-admin, sau đó kích hoạt lần lượt từng plugin của mình. Mỗi lần, hãy tải lại trang web của bạn để kiểm tra xem plugin nào đang gây ra sự cố.
2.4 Vô hiệu hóa Theme WordPress
Tương tự như plugin, Theme cũng là một lý do khiến bạn không vào được trang quản trị WordPress. Để tắt chủ đề WordPress bạn có thể theo dõi các bước hướng dẫn dưới đây:
- Đăng nhập vào tài khoản lưu trữ và truy cập cPanel > Trình quản lý tệp
- Mở public_html và mở thư mục wp-contents
- Tìm thư mục có tên Theme và đổi tên thư mục chủ đề đang hoạt động của bạn bằng hậu tố _disable. Điều này sẽ tự động kích hoạt một Theme WordPress mặc định.
Để giải quyết vấn đề này, bạn cần liên hệ với nhà phát triển Theme để xác định lỗi. Họ có thể sửa mọi lỗi và có thể phát hành phiên bản mới. Một gợi ý dành cho bạn, nếu bạn đã cài đặt nhiều Theme, ngay cả khi bạn không sử dụng chúng, chúng vẫn có thể gây ra xung đột và sự cố không tương thích. Lúc này bạn nên xóa tất cả các Theme bổ sung và chỉ giữ lại Theme bạn đang sử dụng.
2.5 Tải lại tệp wp-login.php lên Server
Nếu bạn không thể truy cập trang quản trị WordPress, có thể là do tệp wp-login.php của bạn đã bị di chuyển hoặc xóa. Để khắc phục sự cố, bạn cần tải lại tệp này.
Bước 1: Tải bản cài đặt WordPress mới trên máy tính của bạn. Giải nén tệp này và tìm tệp wp-login.
Bước 2: Đăng nhập vào tài khoản lưu trữ web. Truy cập cPanel > Trình quản lý tệp > public_html.
Bước 3: Tải tệp wp-login từ máy tính của bạn lên thư mục public_html này. Bạn có thể ghi đè lên tập tin cũ nếu có.
Bước 4: Mở tệp đăng nhập wp bằng cách nhấp chuột phải vào tệp đó và chọn Chỉnh sửa.
Bước 5: Ở cuối tệp, sao chép và dán mã này
// Delete this line
$user_login = $user_data[“user_login”];
// Replace it with this line
$user_login = $user_data->user_login;
Bước 6: Lưu các thay đổi là bạn đã có thể đăng nhập vào tài khoản quản trị viên WordPress của mình.
2.6 Tạo tệp .htaccess mới trên Server
Tệp .htaccess là một trong những tệp nhạy cảm nhất trên trang WordPress. Đôi khi, lỗi nhỏ nhất trong tệp này có thể làm hỏng trang web và khiến bạn mất quyền truy cập vào bảng điều khiển wp-admin. Trong trường hợp này bạn có thể thử xóa tệp .htaccess cũ và tạo tệp mới để khắc phục sự cố.
Bước 1: Đăng nhập vào tài khoản lưu trữ web của bạn. Truy cập cPanel > Trình quản lý tệp > public_html.
Bước 2: Tìm tệp .htaccess và tải xuống để có bản sao lưu.
Bước 3: Tiếp theo, xóa tệp .htaccess và thử truy cập URL đăng nhập WordPress của bạn.
Bước 4: Nếu nó hoạt động, sau khi bạn đăng nhập vào bảng điều khiển wp của mình, hãy đi tới Cài đặt > Permalinks và nhấp vào Lưu. Chúng sẽ tự động tạo một tệp .htaccess mới. Nếu cách này không hiệu quả, hãy tải lại tệp .htaccess mà bạn đã tải xuống trước đó lên.
Với các bước trên là bạn đã có thể sửa lỗi không vào được trang quản trị WordPress một cách dễ dàng
Hy vọng với những thông tin được chia sẻ vừa rồi, bạn sẽ hiểu được nguyên nhân và khắc phục được lỗi không vào được trang quản trị WordPress. Tuy nhiên, nếu bạn vẫn có thắc mắc, hay gặp vấn đề trong lúc giải quyết, có thể liên hệ ngay Hubcom để được hỗ trợ nhanh nhất bạn nhé!





















